Cách gộp file PDF đơn giản, nhanh gọn
Gộp file PDF thành một file duy nhất giúp bạn thuận tiện trong việc theo dõi hay muốn chia sẻ file hơn so với việc giữ nguyên file nhỏ lẻ như ban đầu. Có nhiều cách gộp hai hay nhiều file PDF thành 1 file, giúp bạn nối file PDF đơn lẻ thành một file dài hơn. Hãy để chúng tôi hướng dẫn bạn cách gộp file PDF đơn giản từ 2 hay nhiều file PDF. Đừng bỏ qua bài viết dưới đây nhé!
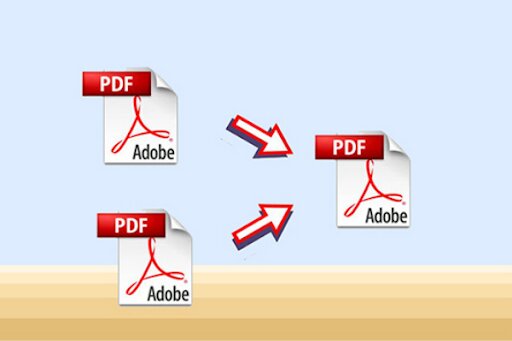
Mục Lục Bài Viết
Những lí do bạn cần phải gộp file PDF
Định dạng tập tin văn bản dưới dạng PDF rất thông dụng hiện nay, cho phép bạn hiển thị file văn bản và hình ảnh ở dạng cố định mà những người dùng khác không thể tùy tiện chỉnh sửa. Ngoài khả năng bảo mật, file PDF giúp bạn dễ dàng mở xem trên nhiều loại thiết bị khác nhau. Đặc biệt, việc gộp file cũng khá đơn giản, không khiến mất quá nhiều dung lượng.
Bên cạnh đó, việc gộp file PDF còn có một số lợi ích như sau:
- Giúp bạn thuận tiện hơn trong việc quản lý các file tài liệu đơn lẻ khi bạn muốn gửi file đó cho người dùng khác.
- Thay vì bạn phải loay hoay với rất nhiều tài liệu riêng lẻ cần phải in ấn trong một khoảng thời gian không hề ngắn, thì việc gộp file lại trước khi in sẽ giúp bạn tiết kiệm được một khoảng thời gian kha khá từ việc thao tác và sắp xếp lại chúng để dành cho những việc làm khác quan trọng hơn.
- Giúp nội dung trong các file được thống nhất lại thuận tiện trong việc theo dõi, xử lý và đọc lại nếu cần.
Các cách gộp file đơn giản
Với sự phát triển của công nghệ thông tin như hiện nay thì điều này cũng đồng nghĩa với việc sẽ có rất nhiều trang web cũng như phần mềm giúp bạn đơn giản hoá việc gộp file PDF với nhau, không tốn nhiều thời gian. Sau đây là 3 cách đơn giản và nhanh nhất nhưng lại cực kì hiệu quả giúp bạn gộp hai hay nhiều file thành một file duy nhất.
Ghép file PDF bằng Adolix Split and Merge PDF
Adolix Split and Merge PDF là phần mềm rất hữu ích giúp bạn dễ dàng gộp một hay nhiều file PDF thành một file duy nhất. Ngoài ra, phần mềm còn có tính năng đặc biệt là giúp bạn đặt mật khẩu cho những file PDF cần được mã hóa.
Trước tiên, bạn cần tải phần mềm Adolix Split and Merge PDF về máy tính theo đường link dưới đây để sử dụng tính năng này.
https://www.adolix.com/download/AdolixSplitMergePDFSetup.exe.exe
Bước 1: Sau khi tải xong phần mềm Adolix Split and Merge PDF theo link trên, bạn Click chuột vào file exe để bắt đầu thao tác cài đặt phần mềm. Nhấn Next để bắt đầu.
Nhấn next để bắt đầu
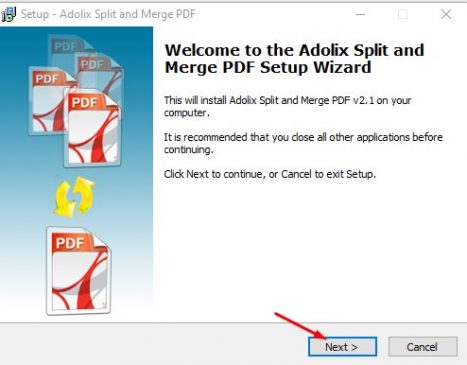
Tiếp đến bạn nhấn I accept the agreement
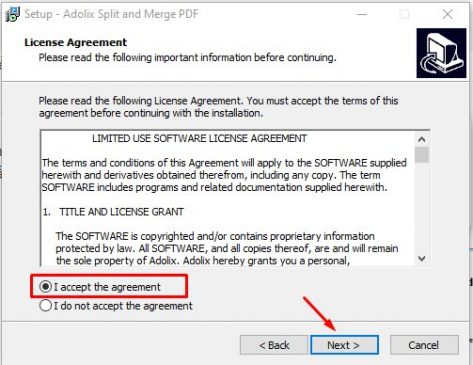
Nhấn Install, sau đó nhấn Finish.

Bước 2: Tại giao diện chương trình, bạn nhấn chuyển sang thẻ Merge, sau đó nhấn vào nút “+” để mở những File PDF cần tiến hành gộp lại với nhau.
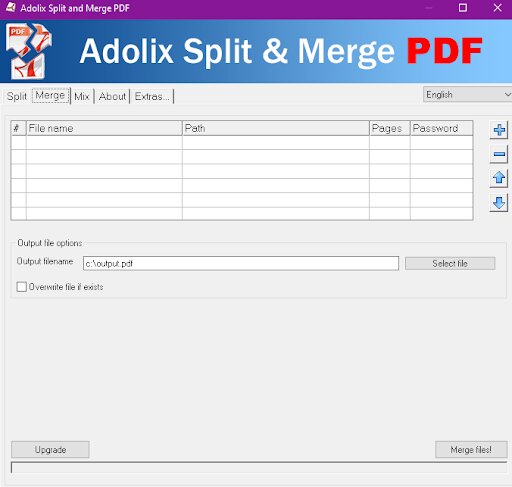
Bước 3: Sau khi có thông báo thao tác gộp file PDF đã thành công. Bạn có thể đổi tên file tùy ý.
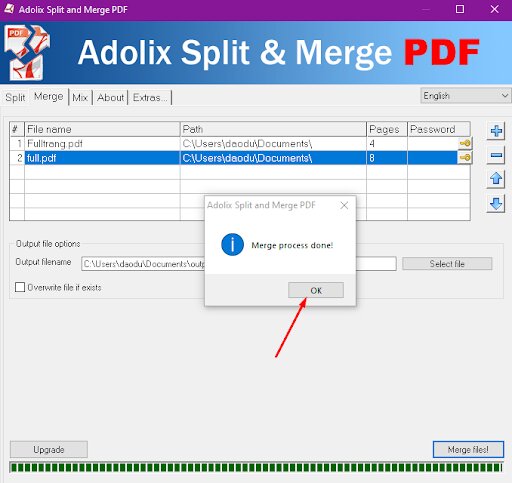
Smallpdf ghép file PDF trực tuyến
Smallpdf là một phần mềm ứng dụng hỗ trợ tùy chỉnh file PDF thông dụng nhất hiện nay. Người dùng có thể chuyển đổi PDF sang Word, hay từ PDF sang Excel, hay bạn có thể gỡ bỏ mật khẩu file PDF một cách dễ dàng. Ngoài ra, Smallpdf còn hỗ trợ gộp file PDF đơn giản và nhanh chóng. Sau đây là các thao tác để hướng dẫn bạn sử dụng phần mềm này:
Bước 1: Truy cập vào trang chủ của Smallpdf theo đường link bên dưới:
https://smallpdf.com/
Bước 2: Nhấn chọn Merge PDF trên giao diện chính hiện ra.
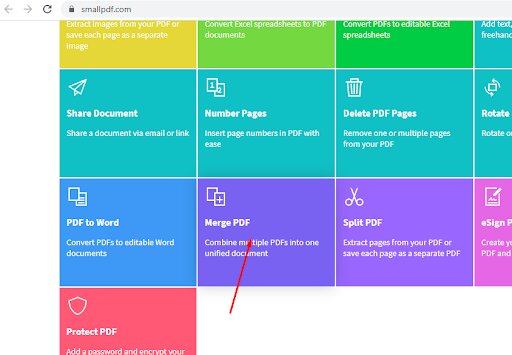
Bước 3: Tiếp theo, click chuột vào Choose File để mở các file PDF muốn ghép trên máy tính.
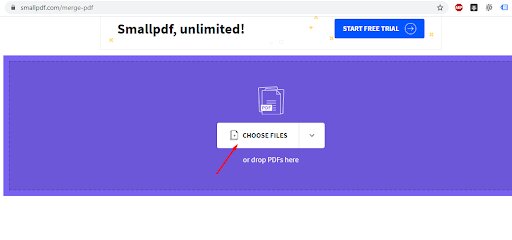
Bước 4: Nhấn chọn vào biểu tượng dấu “+” ở bên cạnh Add more PDFs. Phần mềm sẽ đưa ra 3 tùy chọn khác nhau để thêm file PDF. Sau đó bạn nhấn chọn Merge PDF! ở góc phải giao diện.
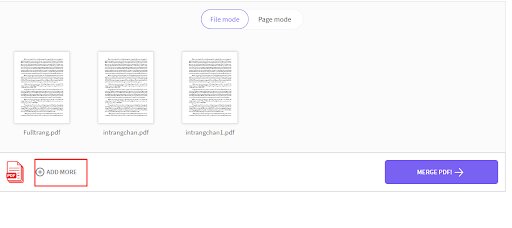
Bước 5: Cuối cùng, click vào biểu tượng mũi tên cạnh Download là hoàn thành quá trình gộp file PDF.

Gộp file PDF bằng Preview trên Mac
Preview là một ứng dụng tiện ích giúp người dùng xem ảnh và PDF tích hợp trên macOS. Phần mềm này có tính năng chỉnh sửa và chuyển đổi file PDF như xuất file PDF hoặc chuyển PDF sang định dạng ảnh JPG. Bạn có thể dùng Preview để gộp nhiều file PDF thành một file duy nhất. Sau đây là cách để ghép file PDF bằng Preview trên macOS.
Bước 1: Mở PDF bằng Preview, sau đó nhấn chọn View và Thumbnails để xuất hiện thanh bên.
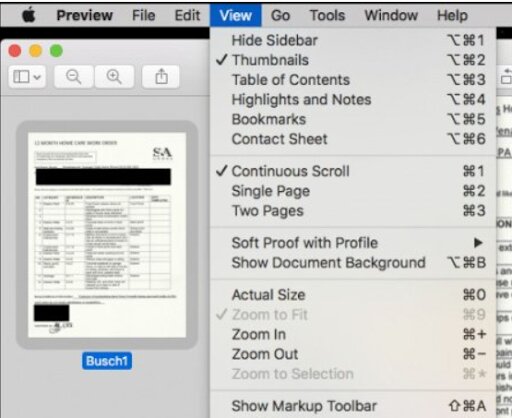
Mở cùng lúc file PDF, tiến hành giống như trên để xuất hiện thanh bên nếu chưa có. Sau đó, thu nhỏ của file PDF này sang file PDF kia. Bạn cũng có thể nhấn nút ctrl để giữ và chọn nhiều hình thu nhỏ để kéo sang file PDF.

Cuối cùng, bạn chỉ cần lưu file PDF mới bằng cách click vào tên file ở trên đầu cửa sổ và đặt tên cho file là xong.
Bài viết trên đây đã hướng dẫn cho bạn 3 cách đơn giản giúp gộp hai hay nhiều file thành một file duy nhất. Hy vọng những thông tin đã cung cấp sẽ hữu ích giúp bạn tuỳ chỉnh file PDF một cách dễ dàng và nhanh chóng. Ngoài ra, nếu bạn muốn biết thêm nhiều thủ thuật hay khác thì đừng bỏ qua Website Thuthuat.vn nhé!



